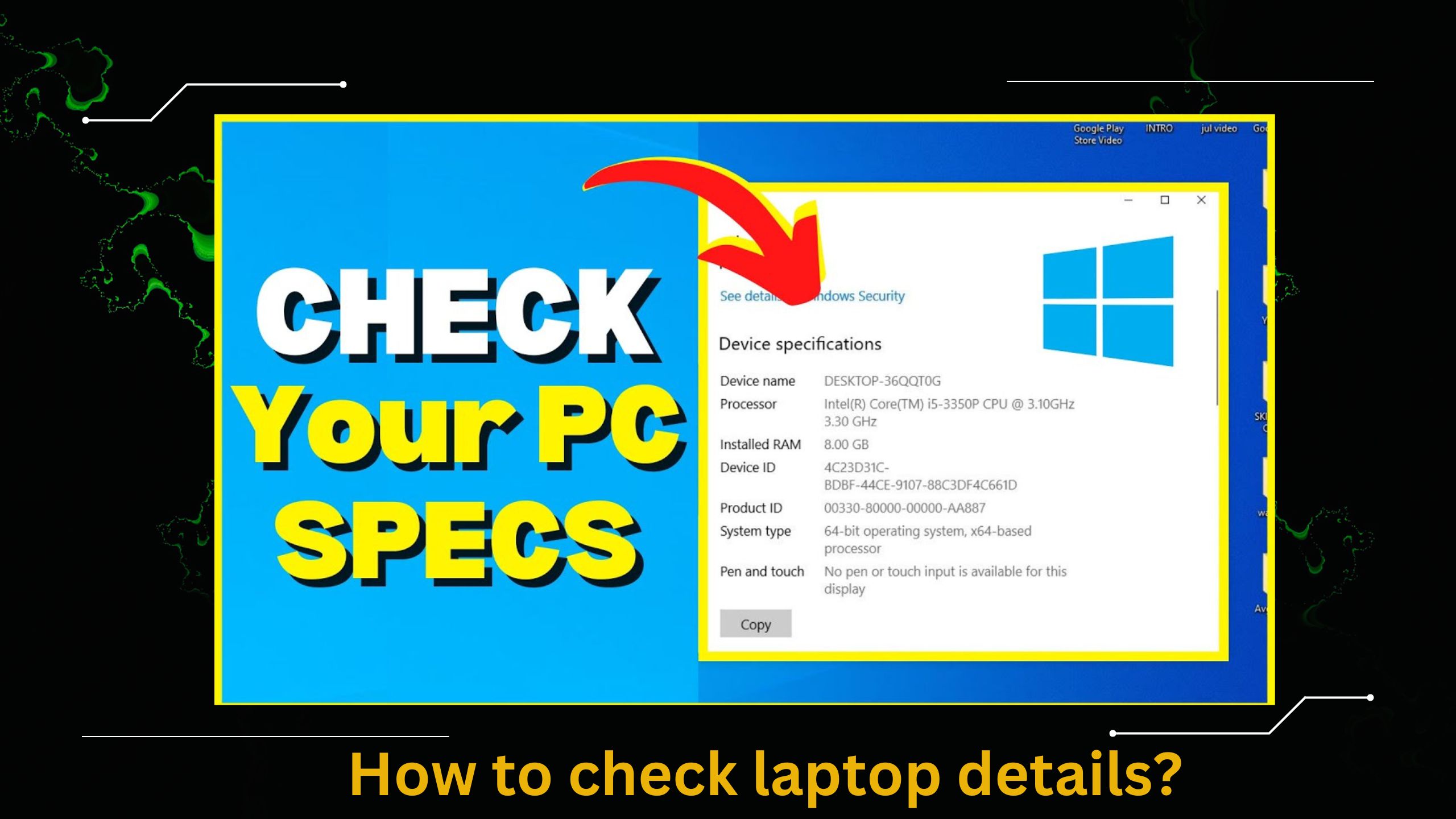Checking the details of a laptop is crucial for various reasons, such as troubleshooting, upgrading components, or simply understanding what your device is capable of. Her is an in-depth guide on how to check different aspects of your laptop:
1. Checking Basic system Information
Windows Users:
- System Properties: Press (Windows key +Pause/Break) to open the System Properties window. This will display basic information such as your processor type, installed memory (RAM), and system type (32-bit or 64-bit).
Setting App: Open the Settings app by pressing( windows key +I), go to “System” and then “About” This section provides details about the Windows edition, device specification, and OS build.
Mac Users
About This Mac: Click on the Apple logo in the top-left corner and select “About This Mac” This window provides information on the macOS version, processor, memory, and startup disk.
2. Checking Detailed Hardware Information
Windows Users
- Device Manager: Press (windows key + X) and select “Device Manager” This tool displays all the hardware components, such as processors, display adapters, disk drives, network adapters, and more.
System Information Tool: Press (windows key +R), type (msinfo32), and press Enter. The system Information tool provides comprehensive details about the hardware components and software environment.
Mac Users:
System Information: Click on the Apple logo, “About This Mac” and then click on “System Report” This tool provides detailed information about hardware components, including the processor, memory, storage, and peripherals. 3. Checking Storage Information:
Windows Users:
- File Explorer: Open file Explorer, right- click on your drive (usually, and select ” Properties” This window shows the total capacity, used space, and free space on your drive.
Disk Management: Press (window key + X) , and select “Disk Management” This tool provides a graphical view of your storage devices and partitions.
Mac Users: po
Disk Utility: Open Disk Utility from the Applications > Utilities folder. This tool displays all storage devices and their partitions, including detailed information about each one.
4. Checking Battery Health
Windows Users:
Battery Report: Open commend Prompt as an administrator and type. This command generates a battery report in HTML format, which provides detailed information about your battery’s health and usage.
Mac Users:
Battery Health: Click on the Apple logo, select ” About this Mac” and then click on “System Report” Under the ” Power” section, you can find detailed information about your battery, including cycle count and condition.
5. Checking Graphics Card information
Windows Users:
- Device Manager: Open Device Manager, expand the “Display adapters” section, and right-click on your graphics card to select ” Properties” This window shows details about your graphics card.
DirectX Diagnostic Tool: Press , type,and press Enter. The DirectX Diagnostic Tool provides detailed information about the graphics card under the ” Display” tap.
6.Checking Installed Software
Windows Users:
- Settings App: Open the Settings app, go to “Apps” and select ” App features ” This section lists all the installed application on your laptop.
- Control Panel: Open Control panel, select “Programs” and then “Programs and Features” to view the installed applications.
System Information: In “system Report” click applications and system software.
7. Checking Network Information
Windows Users:
- Network and Sharing Center: Open the Control panel, go to “Network and Internet, “and Internet, “and select ” Network and Sharing Center. “This window provides information about your network connection.